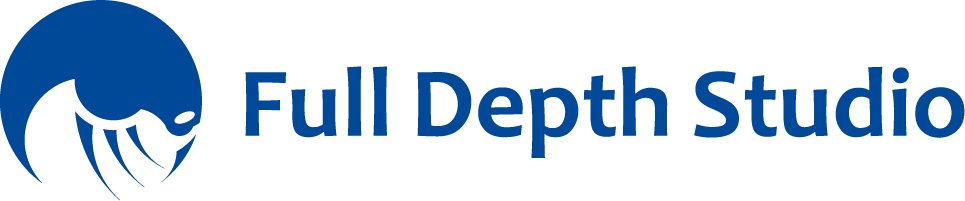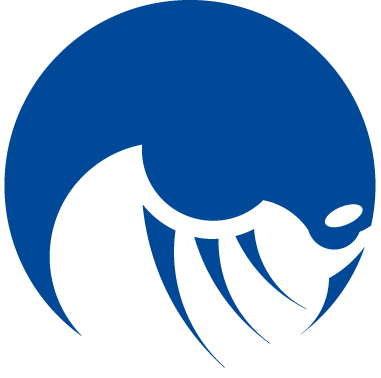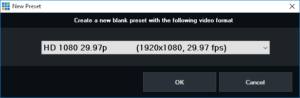オーバーレイ機能は、現在表示されている入力の上に入力を表示することができます。オーバーレイは、入力バーのオーバーレイ(1,2,3,4)ボタンをクリックすることで有効にすることができます。
アルファチャンネルとカラーキー
入力にアルファチャンネルが含まれている場合(例えば背景が透明なPNG画像など)、オーバーレイを表示する際に考慮されます。(例えば背景が透明な PNG イメージなど) アルファチャンネルが含まれている場合、オーバーレイを表示する際にそれが考慮されます。
カラーキーは入力設定から設定できます。設定されている場合、選択された色は透明として表示されます。
オーバーレイの設定
オーバーレイ設定ウィンドウでは、オーバーレイの表示方法を指定します。
このウィンドウは、メインウィンドウの右下隅にあるオーバーレイボタンをクリックすることでアクセスできます。
数
設定するオーバーレイチャンネルを選択します。4 チャンネルは SD エディションと HD エディションでサポートされています。
タイプ
2種類のオーバーレイが用意されています。
フルスクリーン
現在選択されている入力の上に表示されます。
絵の中の絵
指定されたパンとズームの設定を使用して、現在選択されている入力の上に表示します。青色のボックスには、ピクチャー・イン・ピクチャーがどのように見えるかのプレビューが表示されます。
効果
オーバーレイがアクティブになったときに使用するトランジション効果を指定します。
アニメーション化されたトランジション効果は、オーバーレイがアクティブになっているときは順方向に実行され、オーバーレイが閉じられているときは逆方向に実行されます。
効果時間
効果の持続時間をミリ秒単位で指定します。
持続時間
自動終了するまでのオーバーレイの表示時間を指定します。0に設定すると自動終了が無効になります。
スティンガーカットポイント/スティンガー入力
スティンガーの遷移を参照してください。
ボーダー
ピクチャーインピクチャーのオーバーレイには、カスタムボーダーを指定することができます。
- 色:カラーボックスをダブルクリックして境界線の色を設定します。
- 太さ:境界線の大きさを指定します。
- 半径:境界線の角がどのくらい丸く見えるかを指定します。正方形の境界線の場合は0に設定します。